Volume
This is the area where you will learn to connect volumes
connect
As usual we can get info using the  icon
icon
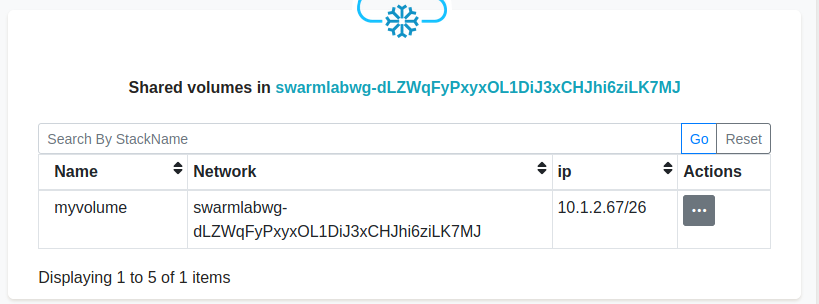
Figure 1. connect volume
| to get info about a network we first have to select it |
to connect to a volume we use the  icon
icon
we will be greeted by the following:
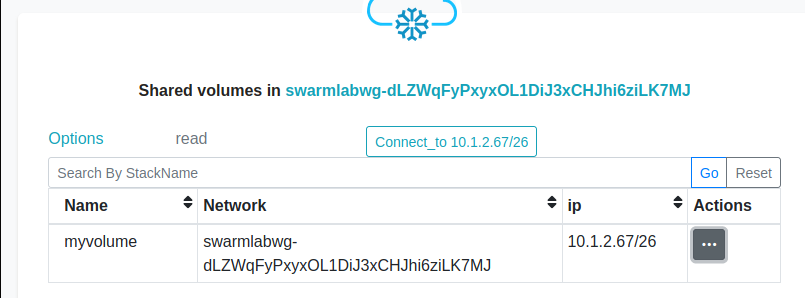
Figure 2. connect volume
here we can just click the Connect_to button
Our volume should be visible under My Connections on Shared volumes
| this step ONLY initialized the server connection and not the actual file system |
Connect info
information about what we just did can be found in the menu
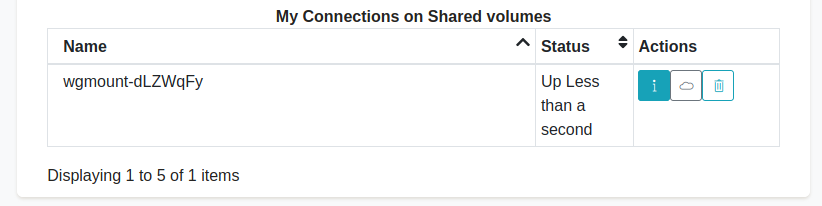
Figure 3. volume info
the  icon tells us if the file system dir is mounted or not icon tells us if the file system dir is mounted or not
|
mount info
to locate the shared directory wew use the ![]() icon
icon
This can be found under My Connections on Shared volumes and next to the corresponding volume
e.g. the dir in the example is
/data/appl/ok/swarmlab-venus/src-local/hybrid/connect/dLZWqFyPxyxOL1DiJ3xCHJhi6ziLK7MJ/volumes_client/dLZWqFyPxyxOL1DiJ3xCHJhi6ziLK7MJ_volumenamehere we can place any files we want to share
This only works as long as the  is visible. is visible.
|